Imagem do Google
Olá pessoal!
Quem um dia estava trabalhando bem tranqüilo no AutoCAD e de repente a luz piscou, alguém chutou o cabo de energia do PC sem querer ou até mesmo seu AutoCAD deu uma travada fulminante? Ai seu chefe olha pra você e pergunta se você salvou o arquivo. Ai você sente o nó no peito porque você não salvou e agora perdeu aquele arquivo que à horas você estava trabalhando nele. Isso faz parte com quem trabalhar com o AutoCAD e principalmente com quem trabalha com arquivos muito grandes. Hoje através desse tutorial quero mostrar um caminho muito interessante pra vocês não entrar em pânico quando isso acontecer, ao mesmo tempo impressionar o chefe e mais que isso SALVAR O SEU EMPREGO. E acreditem, vocês vão salvar.
Passo a passo vou mostrando como recuperar um arquivo perdido por alguma razão. Lembrando que em livro de AutoCAD vocês não encontrarão esse tipo de dica. Então não gaste o seu dinheiro suado com livros acadêmicos sobre AutoCAD ou manual completo. Estude a estrutura do programa e fuce bastante, mete as caras que no final tudo da certo e você acaba descobrindo coisas incríveis nesse programa.
Antes de começar, gostaria de citar uma situação, que acontece sempre e outra situação que pode ser que aconteça ou não.
1º - Para você ter acesso a um arquivo SV$, o AutoCAD tem que ter dado “pau” de algum jeito. Por exemplo se você salvar apenas o seu AutoCAD e entrar na pasta temp, ele não vai constar como SV$, mas sim como .BAK que é a extensão de backup de um arquivo AutoCAD. Ao salvar um arquivo AutoCAD, você salva um .DWG, e uma referência de backup com a extensão .BAK. Então lembre-se se o AutoCAD der “pau” recorra a esse tutorial.
2º - É muito importante que saibamos habilitar a visualização das extensões nos arquivos, através das opções de pastas. Então para que o Windows mostre as extensões corretamente nas pastas temos que configurar essa opção. Vamos lá então. Sigam-me:
- Abra qualquer pasta no seu computador - Vá no Menu -> Ferramentas -> Opções de pastas:
- Dê um clique sobre opções de pastas que abrirá a janela Opções de Pastas. - Nessa janela, você clica na aba Modos de Exibição
- Desce um pouco a barra de rolagem e encontre a opção:
Ocultar as extensões dos tipos de arquivos conhecidos. - Deixe essa opção não selcionada.
- Ou seja você está pedindo para o Windows mostrar todas as extensões dos arquivos, independente qual seja ela. O que vai nos ajudar a identificar o nosso arquivo .SV$.
- Depois clique em OK.
Prontinho, nosso primeiro passo está dado, agora vamos direto para a recuperação do arquivo.
Passo a Passo
- Abra qualquer arquivo no AutoCAD - E seguida digite OP <enter> na linha de comando e entre nas opções do AutoCAD.
- Em seguida clique na aba Files - Em seguida clique na aba Files

- Nessa janela, encontre uma opção escrita assim: + Automatic Save File Location
- Achando essa opção, clique em cima do sinal de + que vai aparecer um diretório.
- Clique em cima do diretório e aperte a tecla F2 do seu teclado.
- Em seguida clique CTRL + C, copie o diretório. (Ver Imagem Abaixo).

- Feito isso vá em Iniciar -> Executar -> e cole o diretório CTRL + V e OK. - Abrirá uma pasta chamada temp e nela inúmeros arquivos.

- Agora estamos a um passo de identificar o nosso arquivo. - Nessa pasta vamos procurar o seu arquivo com a extensão .SV$

- Procure até encontrar o nome do seu arquivo com essa extensão.
- Assim que você encontrar o arquivo, aperte F2 no seu teclado, e logo em seguida onde estiver escrito .SV$, apague e digite .DWG
- Automaticamente você vai perceber que o ícone que estava escrito SV$ passou a ser um arquivo AutoCAD padrão, ou seja DWG.

| - Em seguida clique 2 x sobre o arquivo e | PRONTINHO.... você acabou de |
salvar o seu arquivo perdido, ou melhor dizendo não perdido.
- O meu arquivo ficou desse jeito.

Boa Sorte a todos!
NOTA: O AutoCAD, por padrão deixa o tempo de salvamento de um arquivo em 10 minutos, esse tempo pode ser muito bem modificado para qualquer valor numérico. Mas tem que se levar em conta o tamanho do arquivo para que seja feita essa mudança de tempo. Se for um arquivo pequeno, compensa colocar um tempo menor do que 10 minutos, por exemplo 5 minutos. Agora se o arquivo for muito grande, melhor deixar nos 10 minutos mesmo, pois quando um arquivo da um autosave, essa ação aparece na linha de comando do AutoCAD, conforme demonstrado abaixo.
- OP <enter> - Aba -> Open and Save, que por padrão quando você digita OP e entra nos Options do AutoCAD é a aba que aparece. - No campo File Safety Precautions, vai estar o número 10 e na frente estará escrito MINUTES BETWEEN SAVE, ou seja a cada 10 minutos o arquivo salva automaticamente.
- Nesse campo você muda o valor conforme critério passado acima.

- E quando o seu arquivo se auto salvar ele aparecerá na linha de comando conforme imagem abaixo:

Note duas coisa:
1º Ele indica exatamente o mesmo diretório que você encotrar através do options. 2º Ele salva o seu arquivo como .SV$, ou seja se caso acontecer alguma coisa ele já estará pronto para ser editado e receber a extensão .DWG
Espero que tenham gostado do Tutorial, e se gostaram por favor comentem. O comentário de vocês é que me da força para continuar fazendo outros tutoriais.
Tutorial criado por: Luiz Henrique;
Para ter acesso aos arquivos do tutorial, mandar um e-mail para: luizh.martins@gmail.com
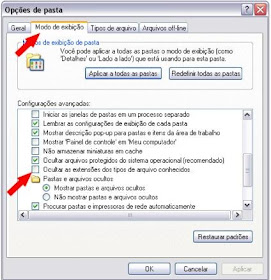
Nenhum comentário:
Postar um comentário